Teste dein galaktisches Kunsttalent und erschaffe deine eigenen Rekonstruktionen aus den Rohdaten des JWT!
Irena Raselli I 22.07.2022 I Kurzanleitung

In dieser Kurzanleitung:
Was sind das eigentlich für Himmelsobjekte auf den neuen Bildern?
Wie kann ich die Rohdateien des JWTs öffnen?
Wähle die richtigen Farben für ein natürliches Erscheinungsbild
Wo kann ich die Rohdaten runterladen?
1. Du findest die Bilder im Archiv auf der Webseite The Mikulski Archive for Space Telescopes (MAST), unter dem folgendem Link:
2. Klicke auf “Advanced Search” im oberen blauen Blaken

3. In der Filterbox mit dem Namen Mission gib folgendes ein: JWST

4. In Columns, scrolle runter und wähle Release Date
Dann geh zur Filterbox mit dem gleichen Namen und gib dort den Tag und Zeit der Veröffentlichung ein. So:
2022-07-13 14:00:00 - 2022-07-13 16:00:00
5. Danach klicke auf “Search”
6. Im neuen Filter Tab, in Instrument wähle NIRCAM (near infrared camera)
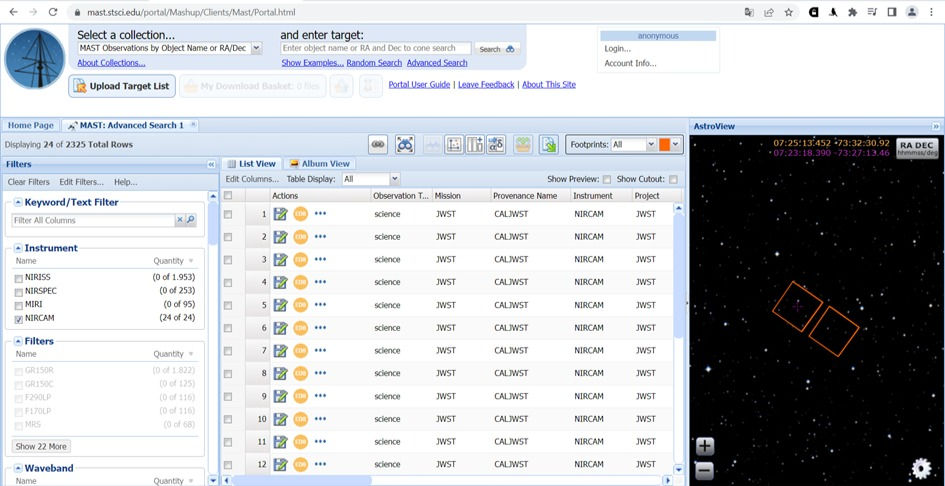
Jetzt solltest du 24 Dateien in der Tabelle sehen, die folgende Kürzel beinhalten:
· NGC 3132
· NGC 3324
· NGC 7320
· SMACS J0723.3-7327
Damit du schon auf den Geschmack kommst: So sehen übrigens die Bilder aus nach der Bearbeitung durch NASA
Oben links: NGC 3132 - Südlicher Ringnebel
Oben rechts: NGC 3324 - Carina Nebel
Unten links: NGC 7320 - Stephan's Quintett
Unten rechts: SMACS J0723.3-7327 - Deep Field
7. Weiter gehts! Klicke nun auf Album View um eine Vorschau der Rohbilder einzusehen. Du wirst sehen, dass es mehrere Bilder hat pro Himmelsobjekt - alle sind schwarz-weiss und unterscheiden sich leicht was den 'Kontrast' angeht. Das entsteht dadurch, weil jedes Bild mit einem anderen Filter / einer unterschiedlichen Wellenlänge aufgenommen wurde.

8. Nun, wähle die Dateien aus vom Himmelsobjekt welches du bearbeiten möchtest.
Wie öffne ich die Rohdaten des JWT (.fits Format)?
9. Wenn du kein Programm hast welches fits Dateien öffnet, empfehle ich den kostenlosen FITS Liberator vom NOIRLab (National Optical-Infrared Astronomy Research Laboratory):

10. Nach der Installation öffne die fits Datei im Programm; am einfachsten durch drag-and-drop (du wirst sehen es sind mehrere Bilder in einer Datei).
11. Überprüfe die Bilder in Current Point Data und wähle das beste aus - falls nötig kannst du auch noch die Schwarz und Weiss Levels im Histogramm anpassen.
12. Speichere das Bild ab.
- > Wenn du mit der ganzen Serie der unterschidelichen Wellenlängen arbeiten möchtest (um die volle Pracht zu enfalten), dann wiederhole Schritt 10 und 11 für die anderen Bilder deines ausgewählten Himmelobjekts.
13. Nun öffne die TIFF Datei(en) in deiner Fotobearbeitungssoftware wie Photoshop etc. Probier's aus! Schiel mit Farben, Transparenz, Überlappung und co.!
Für einen natürlichen Look
Wenn du mit den Aufnahmen mit unterschiedlichen Wellenlängen arbeitest, dann kriegst du hier einen kleinen Tipp zur naturgetreuen Bearbeitung:
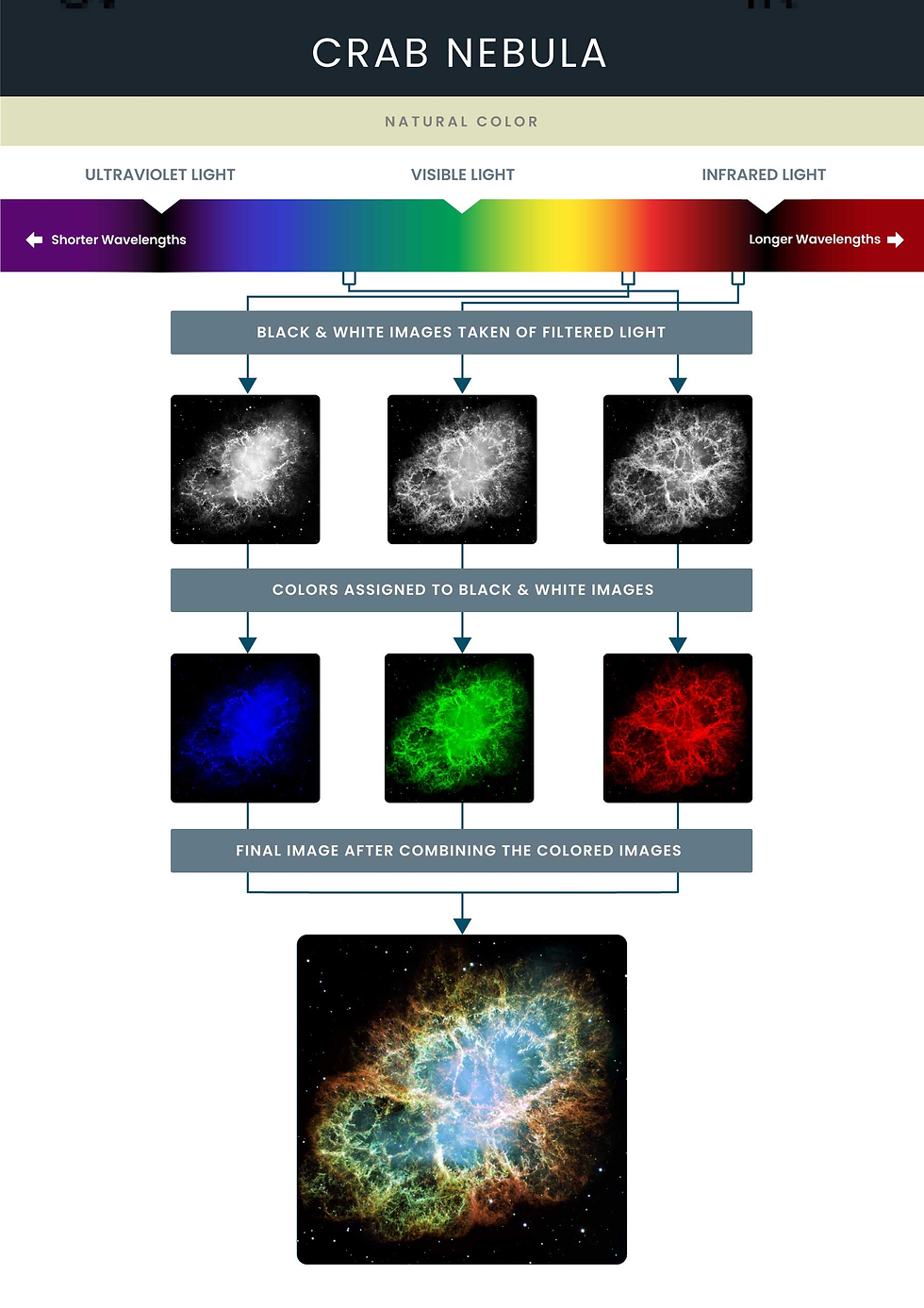
Und jetzt bist du dran- viel Spass!











Comments